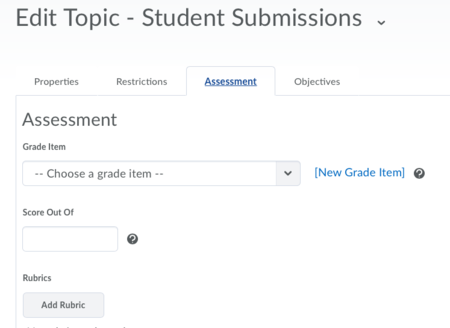Evaluate Brightspace discussion posts
| REVISION IN PROGRESS: This article contains useful information, but is being revised to reflect recent updates. Direct questions to TLT (tlt@winona.edu). |
Instructors can evaluate Brghtspace discussion posts by replying to posts directly and by connecting the discussion topic to a column in their Brightspace grade book.
Reply to posts
Select the student's post in the discussion topic to open it. If the post is a top-level thread, select the Reply to Thread button. If the post is a reply, select the Reply link at the bottom of the post. Enter your post and select the Post button to submit it. Note that all students who have access to the discussion topic will be able to see your post.
Connect the topic to your grade book
The advantages of connecting discussion topics to your grade book include:
- Reduced workload when evaluating discussion performance
- The ability to provide private feedback to individual students
- The ability to provide overall feedback to the entire class without posting to the discussion itself
Step 1 - Add a grade item
Step 2 - Attach that grade item to your discussion topic
Step 3 - Configure the discussion evaluation options
Provide feedback
Efficiently assessing discussions
What it means to "efficiently assess" a discussionThis article describes how to streamline assessment of discussion topics. The benefits to the professor include faster assessment and fewer questions from the students. There are three pieces needed to efficiently assess discussions:
The discussion topic is a no-brainer. Without the discussion topics, there is no need for this assessment. The grade item in the Brightspace gradebook is a great repository for the final evaluation. Not only does it make it simple for students to look up their grades (and eliminate some of the questions to the professor), but it makes calculation of the final grade a snap. The rubric has two uses: It defines exactly the expectations of the exercise and it supplies a vehicle for fast assessment and feedback. |
|
How the pieces fit together
The discussion topic is repository for the student posts.
The grade item is where the final feedback is recorded. Associate a grade item to the topic by selecting it from the Grade Item pull-down menu in the Assessment tab of the topic. (See the image at right.) If you have not yet created the grade item, click the [New Grade Item] link next to the Grade Item pull-down and enter the information in the pop-up window.
The rubric is a fast and easy way to do feedback. Connect the rubric by clicking the Add Rubric button. (See the image at right.) If you have not yet created the rubric, click the [Create Rubric in New Window] link below the Add Rubric button and enter the information in the pop-up window.
You will need to edit the grade item in the Grades tool and associate the same rubric to it. This is necessary to make your feedback available to the students.
When you are done, you should have a discussion topic with an associated grade item and and associated rubric connected to it. That same rubric should also be connected to the grade item.
Using @Mentions to catch your students' attention
The @Mentions call out feature allows instructors and students to specifically tag other individuals in the course Classlist when posting to a discussion topic. Upon posting, that tagged person gets notified via a minibar alert.
When composing a thread in a discussion topic, you may use the “@” symbol to tag another person within the same course. The “@” symbol provides the ability to search for a person’s first name and last name to tag them. The tag links to the person’s user Profile within D2L Brightspace.
Here is how it works:
- Navigate to the discussion topic.
- Star a post or reply to a topic.
- In the body of your post, type the "@" symbol and immediately follow it with the first or last name of the person you are mentioning.
- A pop-up will be displayed showing suggestions from the Classlist. Select the person you are tagging.
- Upon posting, the tagged person's name becomes a clickable link to that person's Profile in Brightspace.
- The person you tagged receives an alert in the Brightspace minibar.
Best practices
- Create an associated grade item. Using the gradebook is a great way to communicate assessments with the students. It also makes the professor's life easier by automatically figuring student grades.
- Name your grade item the same as your discussion topic. Students will easily find and understand the grade items if the names match.
- Attach the grade item to the discussion topic. It makes grading easier when the pieces are connected.
- Set total points for grade item and discussion topic to the same value. It just makes life easier.
- Create an associated rubric. Not only does it spell out exactly what your expectations are for the students, but it significantly shortens the time it takes to assess the threads.
- Be sure to give your rubric a meaningful name. It will make it easier to find in the list when you attach it to the discussion item and the grade item. For example, "Importance of grammar discussion" is a better name than "Rubric 14."
- Attach the rubric to the discussion thread. This will give the students a chance to see your expectations before they create a thread or respond to a post.
- Attach the rubric to the grade item. Attaching to the same rubric to the grade item will cut down on your assessment time and eliminate some of the "Why didn't I get all the points?" questions.
The steps in assessment
Do not grade through the discussion tool
Brightspace supports assessment of discussion threads from within the Discussions tool. This assessment method ends with the professor having evaluated the students' work without the students having access to the professor's feedback. The steps described here will avoid that problem.
Grade through the gradebook
Step-by-step instructions for grading discussion topics are available at
- How to grade discussions with a rubric from Grades (Article from Minnesota State's D2L Brightspace Service Desk) A helpful hint: Some professors have found it helpful to open side-by-side Brightspace windows, one to view discussion threads and one to do evaluations. It saves time by not having to switch between tools.
- Using rubrics to grade discussions (8:08 video from Minnesota State. The video describes D2L 10.3, but the steps are still relevant to our current version of Brightspace.)
For more information on assessing discussions, refer to:
- How to assess Discussions submissions (Article from Minnesota State's D2L Brightspace Service Desk)
- Faculty Exchange: Diane Forsyth discusses using rubrics (2:47 video)
Instructional resources
Here is a list of instructional resources that demonstrate step-by-step procedures for the implementation of discussion-topic assessment.
Defining assessment components
- Discussion topic assessment (Article from Minnesota State's D2L Brightspace Service Desk)
- How to create assessment items (Article from Minnesota State's D2L Brightspace Service Desk)
- How to assess Discussions submissions (Article from Minnesota State's D2L Brightspace Service Desk)
- Where can students see a rubric? (Article from Minnesota State's D2L Brightspace Service Desk.)
Creating rubrics
- How to create a holistic rubric (2:17 video from D2L)
- How to create an analytic rubric (2:21 video from D2L)
Attaching rubrics and grade items to a discussion topic
- Discussion topic assessment (Article from Minnesota State's D2L Brightspace Service Desk)
- How to add a rubric to a discussion item (1:16 video from D2L)
More Information
Related Wiki TopicsNo pages meet these criteria. |
For a complete listing of topics, select from the category list below.