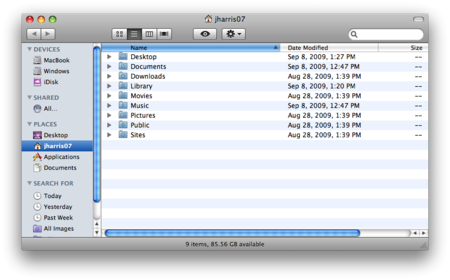File backup (Students) - Mac Flash, External or OneDrive
This page contains information for students on File Backup for a Mac to an external device such as OneDrive, a Hard Drive or Flash Drive.
Connecting and Finding the device
To back up to an external hard drive or flash drive first connect the drive to your computer, using your USB. After connecting the drive and letting it mount the device will appear on your desk top as an icon.
Like this. ![]() (But not necessarily named "windows".... usually named for the brand of the external drive)
(But not necessarily named "windows".... usually named for the brand of the external drive)
You can also find it in the Finder. It may or may not be named. In a Mac you can view and use devices that have been formatted either for a PC or a Mac.
- WARNING! If you are prompted by your Mac to use Time Machine, do not use it. Click on "cancel."
See Time Machine (Mac) for more information.
Preparing your Workspace & Finding Your Files for backup
In the Mac operating system, folders have already been created for simpler organization.
Open a Finder Window to show the contents that you want to back up. On your WSU Mac you will find all your important files in your Home Directory. The Finder Icon looks like a little house and is named with your User Logon ID. Inside your Home Directory are the following folders:
- Documents-all of your files are likely there
- Downloads
- Pictures-all your pictures should be there
- Music-all your music (iTunes and more) should be there
- Sites-any web sites you created will be there
- Desktop-anything on your desktop is there
- Library
- Applications
- Public
The files you will want to backup will be inside of the folders shown in BOLD. You will not need to backup anything else.
- NOTE: You can position the two Finder Windows to be side by side for dragging, but only one Finder Window can be active or in-front at a time.
Backup Procedure for OneDrive, External & Flash Drives
- Create a folder on your Desktop - name it "BACKUP 2023"
- Copy folders or files that you wish to backup into the "BACKUP 2023" desktop folder
- NOTE: You can create a file structure within this folder if you wish. Example: Documents, Photos, Videos, Classes, etc.
- Be sure to COPY not MOVE the folders/files to the "BACKUP 2023" folder so you will still have your copy on the laptop.
- You can now transfer the "BACKUP 2023" folder to OneDrive or to an external/flash drive.
- OneDrive - Open OneDrive and drag the "BACKUP 2023" folder over to the OneDrive folder. Drop it in where you want it to go.
- External or Flash Drive - Open the external or flash drive folder and drop the "BACKUP 2023" folder where you want it to go.
To download a copy of the helpdoc click here: Media:PC_Mac_Backup1.pdf
Note
- For assistance with file backup feel free to stop into the Digital Learning Commons (DLC) in Krueger 105.